
会員一括登録
CSVファイルをアップロードして、「会員データ」を一括登録します。(追加登録のみとなります。既存会員情報の変更はできません。)
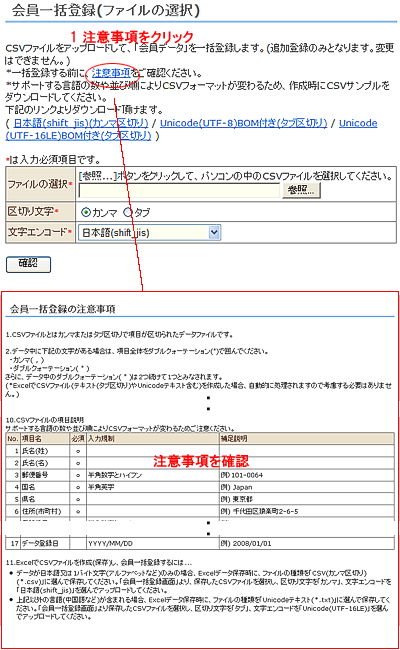 【手順】
【手順】1.一括編集する前に必ず注意事項をご一読ください。 >>注意事項を見る ※データ中に下記の文字がある場合は、項目全体をダブルクォーテーション(")で囲んでください。(例:住所の番地表記など) ・カンマ( , ) ・ダブルクォーテーション( " ) さらに、データ中のダブルクォーテーション( " )は2つ続けて1つとみなされます。 (*ExcelでCSVファイル(テキスト(タブ区切り)やUnicodeテキスト含む)を作成した場合、自動的に処理されますので考慮する必要はありません。) セル内では改行しないでください。 ※県名は言語IDと紐づいています。 「東京都」「Tokyo」どちらでもアップロードできますが、言語IDが「ja (日本語)」の場合、県名の欄が「日本国外」「東京都」になり、それ以外の言語の場合「Overseas」「Tokyo」になります。 |
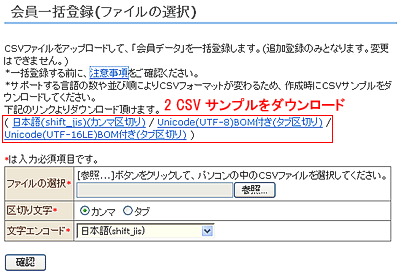 2.サポートする言語の数や並び順によりCSVフォーマットが変わるため、作成時にCSVサンプルをダウンロードしてください。
2.サポートする言語の数や並び順によりCSVフォーマットが変わるため、作成時にCSVサンプルをダウンロードしてください。
( 日本語(shift_jis)(カンマ区切り) / Unicode(UTF-8)BOM付き(タブ区切り) / Unicode(UTF-16LE)BOM付き(タブ区切り) ) |
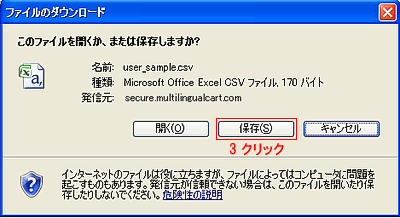 3.[保存]ボタンをクリックして、CSVサンプル「user_sample.csv」または「user_sample.txt」をパソコンに保存します。
3.[保存]ボタンをクリックして、CSVサンプル「user_sample.csv」または「user_sample.txt」をパソコンに保存します。 |
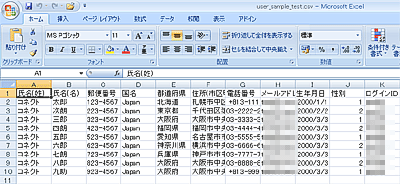 4.ダウンロードした「user_sample.csv」「user_sample.txt」のデータを開いて、注意事項を確認しながら会員データを作成します。
4.ダウンロードした「user_sample.csv」「user_sample.txt」のデータを開いて、注意事項を確認しながら会員データを作成します。 |
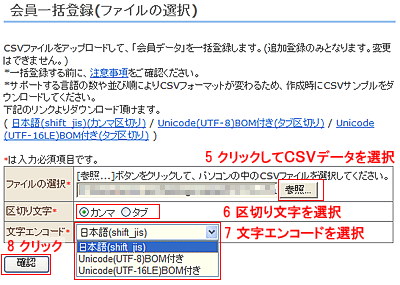 5.[参照...]ボタンより、パソコンからCSVデータを選択します。
5.[参照...]ボタンより、パソコンからCSVデータを選択します。6.区切り文字を「カンマ」か「タブ」か選択します。 7.文字エンコードを選択します。 8.[確認]ボタンをクリックします。 |
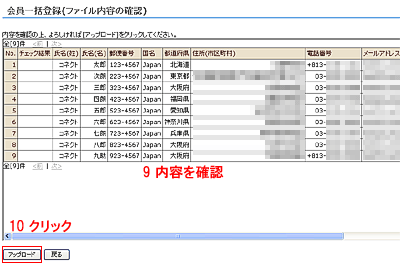 9.内容を確認します。
9.内容を確認します。データに不備がある場合エラーメッセージが表示されます。 10.[アップロード]ボタンをクリックすると、CSVデータがサーバにアップされます。 |
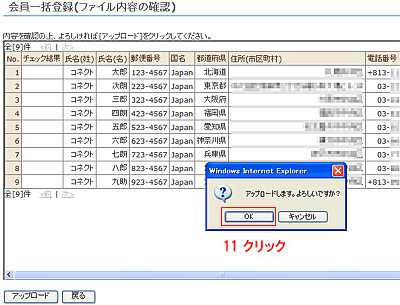 11.確認のサブウインドウが開きますので[OK]ボタンをクリックします。
11.確認のサブウインドウが開きますので[OK]ボタンをクリックします。 |
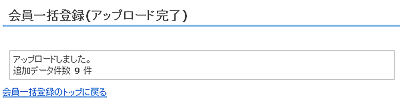 12.アップロード完了画面にてデータ数を確認し、「カイン管理画面」にて価格及び在庫数を確認しましょう。
12.アップロード完了画面にてデータ数を確認し、「カイン管理画面」にて価格及び在庫数を確認しましょう。 |
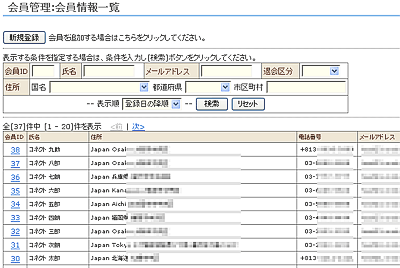 13.会員管理の会員情報一覧画面でアップロードした会員情報を確認しましょう。
13.会員管理の会員情報一覧画面でアップロードした会員情報を確認しましょう。アップロードした会員情報の変更はこちら >>会員情報を変更する |
| 目次に戻る | 【Multilingualcart 】操作マニュアル |