
配送方法の設定
マルチリンガルカートは複数の配送方法を持ち、お客さまがご自分の条件にあったものを選択できる仕組みになっています。設定した内容はご注文画面の「配送方法」の選択肢となります。 この設定に基づき送料を決定し注文合計額を計算します。 配送先の区分、重量、料金につきましては、EMS・SAL・Fedex・UPS等、お取引のある配送業者さまの取引情報に基づいて設定してください。
送料の計算方法は次のとおりです
【計算式】 送料 = 基本送料 + オプション送料(商品金額別) + オプション送料(商品重量別)
-
▼配送方法の項目を作成
▼配送可能な地域の区分を入力
▼配送国設定
▼基本送料の設定
▼オプション送料の設定
▼送料の確認
▼配送方法の項目変更
▼配送可能な地域の変更
▼基本送料の変更
▼オプション送料の変更
▼配送方法の項目削除
▼配送可能な地域の削除
配送方法の項目を作成
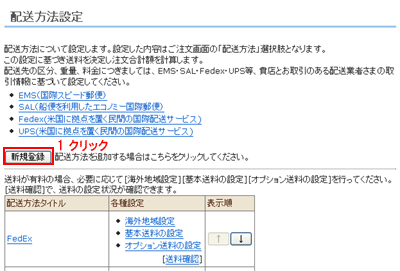 【手順】
【手順】1.配送方法設定のトップ画面から[新規登録]ボタンをクリックします。 |
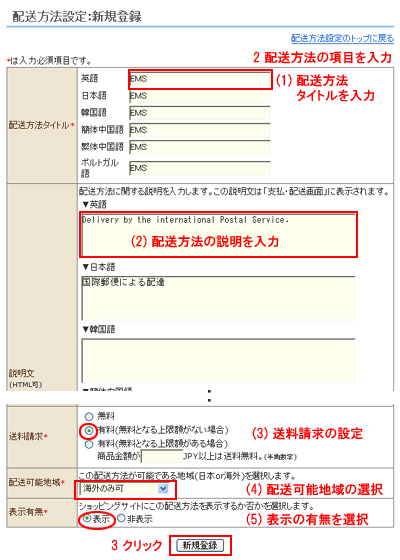 2.配送方法の項目を入力しましょう。
2.配送方法の項目を入力しましょう。[*]は入力必須項目です。 (1) 配送方法タイトル 配送方法のタイトルを入力します。 (支払・送料画面に表示されます。) (2)説明文(HTML可) 配送方法に関する説明文を入力します。 (支払・送料画面に表示されます。) (3)送料請求* 「送料無料」「有料(無料となる上限がない場合)」「有料(無料となる上限額がある場合)」が選べます。 「有料(無料となる上限額がある場合)」の場合無料になる条件の金額を記入してください。 ※送料が有料の場合、必要に応じて[海外地域設定][基本送料の設定][オプション送料の設定]を行ってください。[送料確認]で、送料の設定状況が確認できます。 (4)配送可能地域* この配送方法が可能である地域(「日本のみ可」「海外のみ可」「日本でも海外でも可」)を選択します。 (5)表示有無* ショッピングサイトにこの配送方法を表示するか否かを選択します。 非表示の場合、編集はできますがショップには掲載されません。 3.[新規登録]ボタンをクリックしします。 ▼配送方法の項目変更 ▼配送方法の項目削除 |
配送可能な地域の区分を入力
配送できる海外の地域を設定します。(この地域の単位で送料が設定できます。)
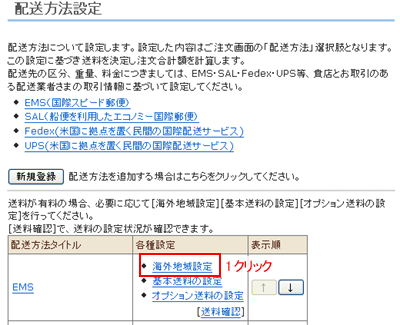 【手順】
【手順】1.配送方法設定のトップ画面から[海外地域設定]ボタンをクリックします。 |
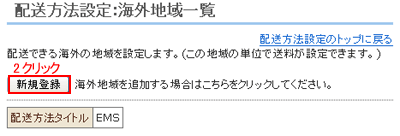 2.海外地域一覧のページが表示されますので、配送できる海外の地域を設定します。
2.海外地域一覧のページが表示されますので、配送できる海外の地域を設定します。トップ画面から[新規登録]ボタンをクリックします |
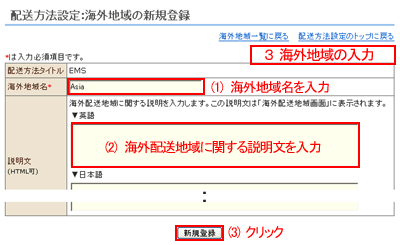 3.海外地域の新規登録ページが表示されますので、海外地域の項目を入力しましょう。
3.海外地域の新規登録ページが表示されますので、海外地域の項目を入力しましょう。[*]は入力必須項目です。 (1).海外地域名* ※この区分名は支払・送料画面に表示されます。全言語で1つの地域名になりますのでご注意ください。 (2).説明文(HTML可) 海外配送地域に関する説明文を各言語で入力します。この説明文は「海外配送地域画面」に表示されます。 (3)入力が完了したら[新規登録]ボタンをクリックします。 |
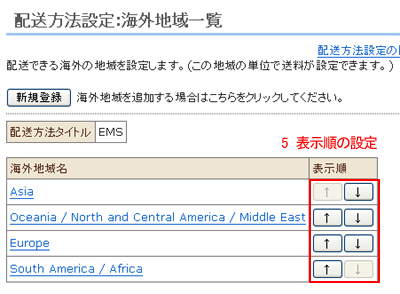 4.海外地域一覧ページに戻りますので、同じ作業を繰り返し配送先の地域を登録します。
4.海外地域一覧ページに戻りますので、同じ作業を繰り返し配送先の地域を登録します。5.表示順を設定しましょう。 上から順に優先的に表示されます。 [↓][↑]ボタンをクリックして並び順を変更してください。 ▼配送可能な地域の変更 ▼配送可能な地域の削除 |
配送国設定
上記で設定した「海外地域」に対して、範囲に含む配送国を設定できます。「配送国設定」を設定するには、先に上記の海外地域の設定を済ませてください。
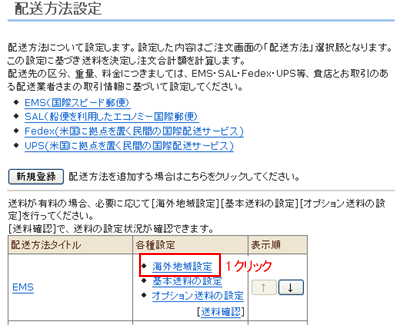 【手順】
【手順】1.配送方法設定のトップ画面から[海外地域設定]ボタンをクリックします。 |
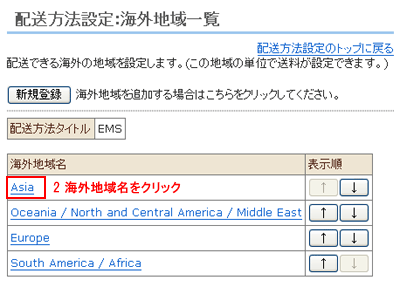 2.海外地域一覧のページが表示されますので設定する[海外地域名]のリンクをクリックします
2.海外地域一覧のページが表示されますので設定する[海外地域名]のリンクをクリックします |
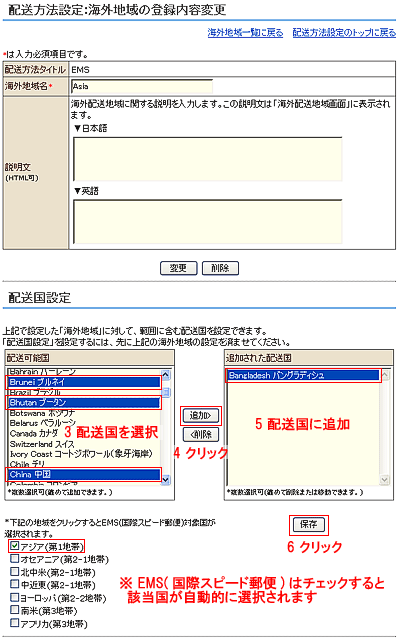 3.海外地域の登録内容変更ページが表示されますので、配送国を設定しましょう。
3.海外地域の登録内容変更ページが表示されますので、配送国を設定しましょう。該当する配送国を選択します。複数選択はCtrlボタンを押しながらクリック ※EMSの場合該当地域のチェックボックスにチェックを入れることで対象国が自動的に選択されます(複数選択可)。 4.[追加]ボタンをクリックします。 5.選択された国が追加された配送国に移動します。 6.[保存]ボタンをクリックします。 |
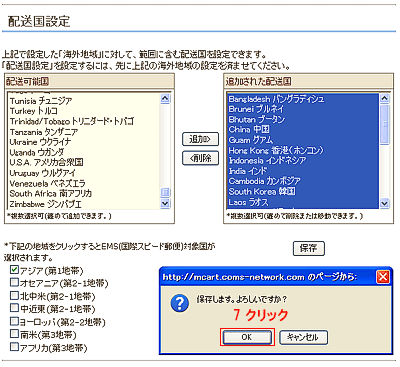 7.確認のサブウインドウが開きますので[OK]ボタンをクリックします。
7.確認のサブウインドウが開きますので[OK]ボタンをクリックします。 |
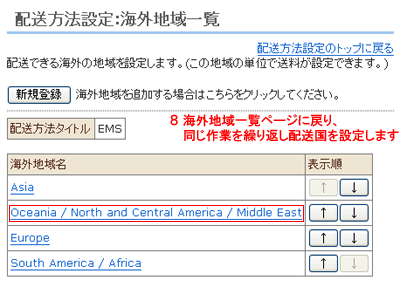 8.海外地域一覧ページに戻り、同じ作業を繰り返し配送国を設定します。
8.海外地域一覧ページに戻り、同じ作業を繰り返し配送国を設定します。 |
基本送料の設定
基本送料(梱包資材、手数料、保険などの費用) の設定<送料(基本送料とオプション送料)に関する補足>
まず、地域ごとに送料(基本送料)を設定し、商品金額別・重量別による送料(オプション送料)を設定すると、その分の送料が加算されます。
【計算式】
送料 = 基本送料 + オプション送料(商品金額別) + オプション送料(商品重量別)
※基本送料を設定しない場合、基本送料は"0"と仮定されます。
※オプション送料を設定していない範囲の商品金額・重量については、加減算されません。
※商品重量による送料を設定する際は、必ず、商品登録時に重量も入力してください。>>商品を登録する
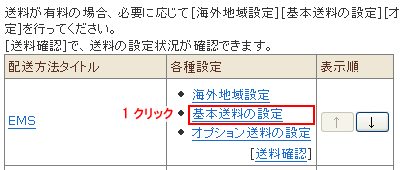 【手順】
【手順】1.配送方法設定のトップ画面から[基本送料の設定]をクリックします。 |
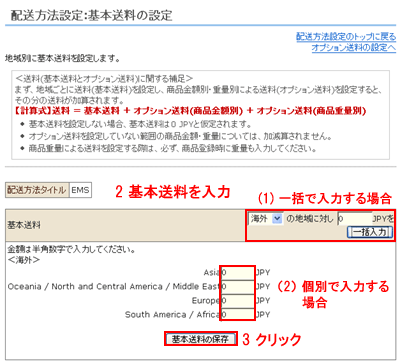 2.地域別に基本送料を入力します。
2.地域別に基本送料を入力します。(1).基本送料を一括で入力する場合は、プルダウンで選択し、金額を入力、[一括入力]をクリックします。 (2).個別に設定する場合は、個別に入力します。 3.入力が完了したら[基本送料の保存]ボタンをクリックします。 ▼基本送料の変更 |
オプション送料の設定
オプション送料(購入金額による変動、重量による変動費用)の設定地域ごとに「商品金額別」や「商品重量別」に送料を設定できます。この送料は、基本送料に加減算されます。
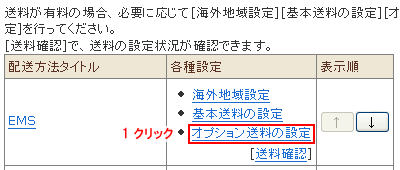 【手順】
【手順】1.配送方法設定のトップ画面から [オプション送料の設定] をクリック |
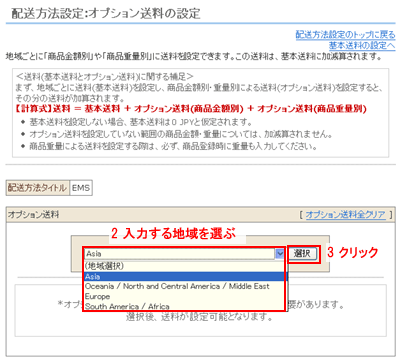 2.「配送可能な地域の区分」で入力した地域を選択するプルダウンメニューが表示されます。入力したい地域を選びます。
2.「配送可能な地域の区分」で入力した地域を選択するプルダウンメニューが表示されます。入力したい地域を選びます。3.[選択]ボタンをクリックします。 |
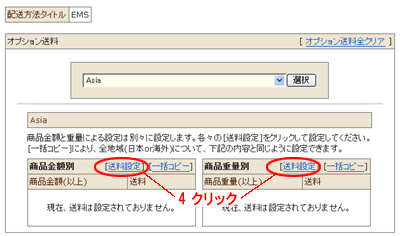 4.商品金額別の[送料設定]、商品重量別項目の[送料設定]をクリックすると入力用のサブウィンドウが開きます。
4.商品金額別の[送料設定]、商品重量別項目の[送料設定]をクリックすると入力用のサブウィンドウが開きます。 |
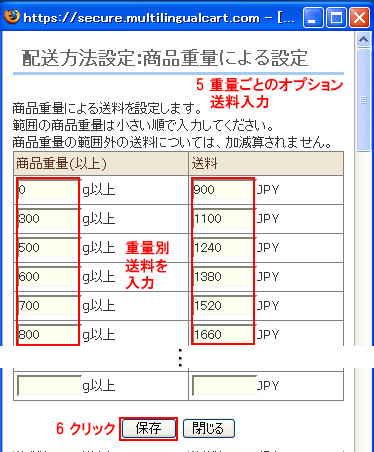 5.金額ごとのオプション送料や重量ごとのオプション送料を入力します。一般的に、運送会社の送料の算出は重量および体積の各運送会社基準の
5.金額ごとのオプション送料や重量ごとのオプション送料を入力します。一般的に、運送会社の送料の算出は重量および体積の各運送会社基準のどちらか大きいほうで行われます。 マルチリンガルカートは商品の重量だけで送料計算をおこないます。 ※画面例は「重量ごとのオプション設定」です。「金額ごとのオプション設定」も同様です。 ※重量ごとのオプション送料を使用する際は必ず商品情報登録の際に重量を入力してください。 ※範囲の商品重量は小さい順で入力してください。商品重量の範囲外の送料については、加減算されません。 6.入力が完了したら[保存]ボタンをクリックします。 オプション送料の設定ページに戻りますので、同じ作業を繰り返してオプション送料を登録します。 |
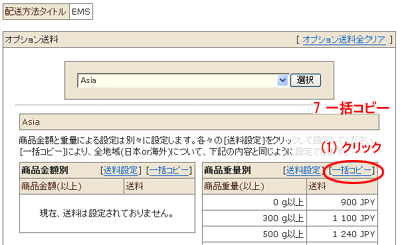 7.入力を簡易化する目的で、送料を一括コピーすることも可能です。
7.入力を簡易化する目的で、送料を一括コピーすることも可能です。(1)コピーするオプション送料設定をプルダウンメニューから選び「[一括コピー]をクリックします。 |
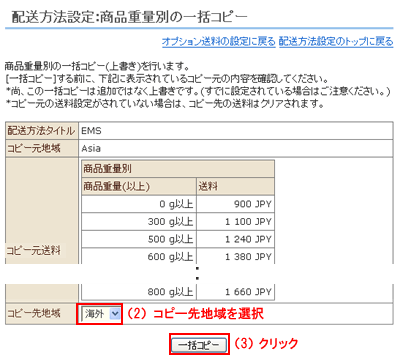 (2)コピー先地域を選択します。
(2)コピー先地域を選択します。(3)[一括コピー]ボタンをクリックします。 |
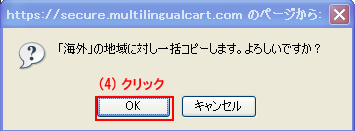 (4)確認メッセージが表示されますので[OK]ボタンをクリックします。
(4)確認メッセージが表示されますので[OK]ボタンをクリックします。▼オプション送料の変更 |
送料の確認
設定した送料を確認しましょう。
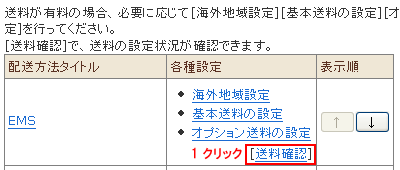 【手順】
【手順】1.配送方法設定のトップ画面から [送料の確認] をクリック |
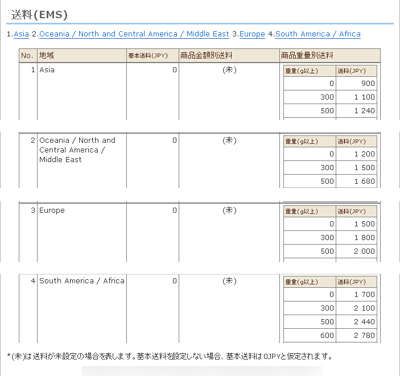 2.送料の設状況がご確認できます。設定していない部分は(未)と表示されます。
2.送料の設状況がご確認できます。設定していない部分は(未)と表示されます。 |
配送方法の項目変更
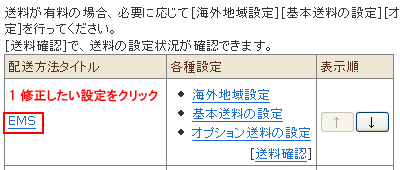 【手順】
【手順】1.一覧より変更する「配送方法タイトル」をクリックすると、「登録内容変更画面」が表示されます。 |
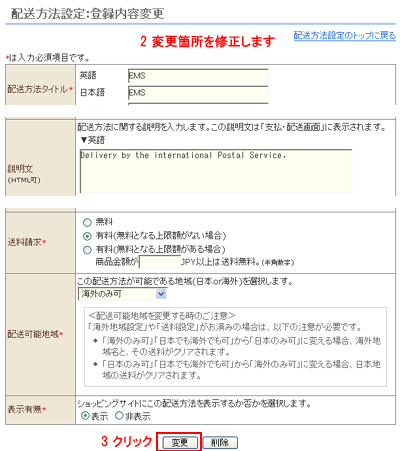 2.登録内容を修正しましょう
2.登録内容を修正しましょう3.[変更]ボタンをクリックして、変更完了です。 |
配送可能な地域区分の変更
入力ミスなどで送料の登録内容を変更する場合は、こちらから変更します。
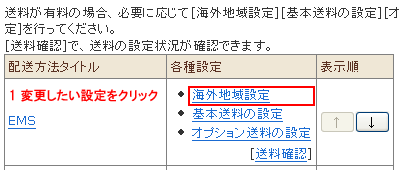 【手順】
【手順】1.一覧より「海外地域設定」クリックすると、「海外地域一覧」画面が表示されます。 |
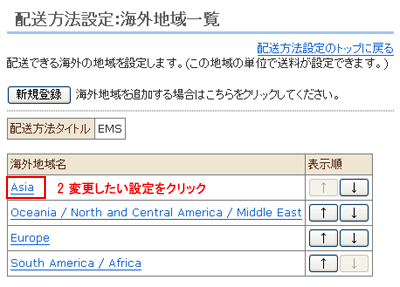 2.一覧より変更したい「海外地域名」をクリックすると、「登録内容変更画面」が表示されます。
2.一覧より変更したい「海外地域名」をクリックすると、「登録内容変更画面」が表示されます。 |
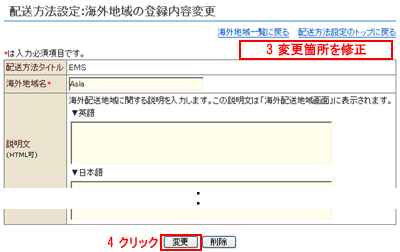 3.登録内容を修正しましょう。
3.登録内容を修正しましょう。4.[変更]ボタンをクリックして、変更完了です。 |
基本送料の変更
入力ミスなどで送料の登録内容を変更する場合は、こちらから変更します。
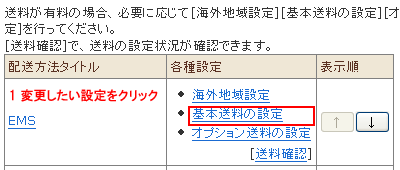 【手順】
【手順】1.一覧より「基本送料の設定」クリックすると、「基本送料の設定」画面が表示されます。 |
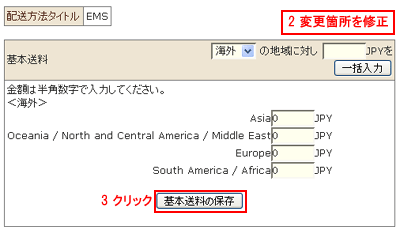 2.登録内容を修正しましょう。
2.登録内容を修正しましょう。3.[変更]ボタンをクリックして、変更完了です。 |
オプション送料の変更
入力ミスなどで送料の登録内容を変更する場合は、こちらから変更します。
 【手順】
【手順】1.一覧より「オプション送料の設定」クリックすると、「オプション送料の設定」画面が表示されます。 |
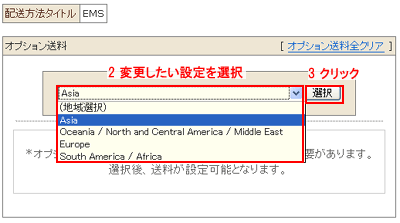 2.一覧より変更したい「地域名」を選択します。
2.一覧より変更したい「地域名」を選択します。3.[選択]ボタンをクリックすると、選択された地域のオプション送料画面が表示されます。 |
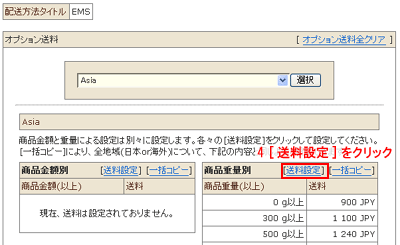 4.変更する設定の[送料設定]をクリックすると入力用のサブウィンドウが開きます。。
4.変更する設定の[送料設定]をクリックすると入力用のサブウィンドウが開きます。。 |
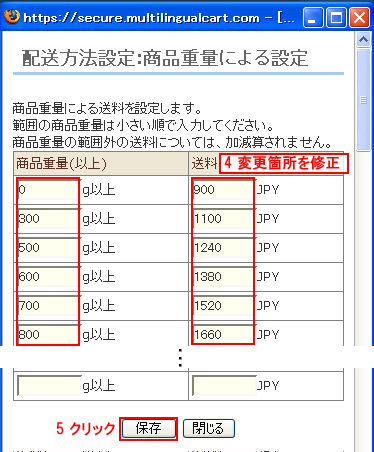 4.登録内容を修正しましょう。
4.登録内容を修正しましょう。5.[保存]ボタンをクリックして、変更完了です。 |
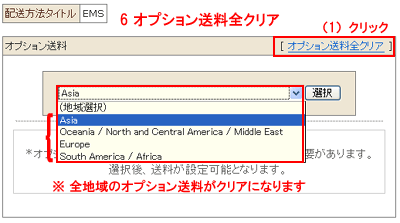 6.入力したオプション送料の設定を全クリアできます。
6.入力したオプション送料の設定を全クリアできます。※設定地域別に入力したオプション送料をクリアすることはできません。 (1) オプション送料の設定画面右の「オプション送料全クリア」をクリックします。 |
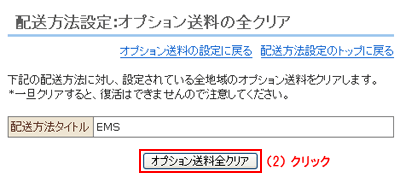 (2) [オプション送料全クリア]ボタンをクリックします。
(2) [オプション送料全クリア]ボタンをクリックします。
|
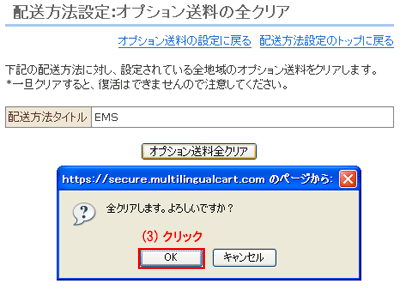 (3) 確認メッセージが表示されますので[OK]ボタンをクリックします。
(3) 確認メッセージが表示されますので[OK]ボタンをクリックします。
|
配送方法の項目削除
入力ミスなどで送料の登録内容を変更する場合は、こちらから変更します。
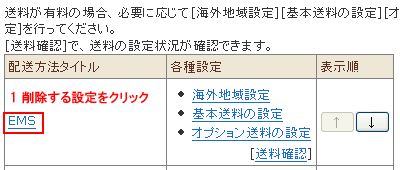 【手順】
【手順】1.一覧より削除する「配送方法タイトル」をクリックすると、「登録内容変更画面」が表示されます。 |
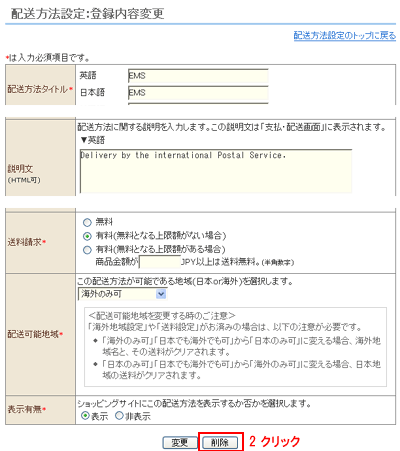 2.[削除]ボタンをクリックして、削除完了です。
2.[削除]ボタンをクリックして、削除完了です。 |
配送可能な地域区分の削除
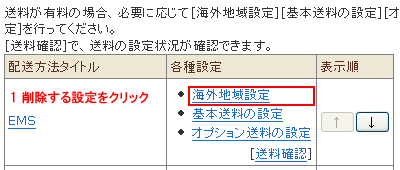 【手順】
【手順】1.一覧より「海外地域設定」クリックすると、「海外地域一覧」画面が表示されます。 |
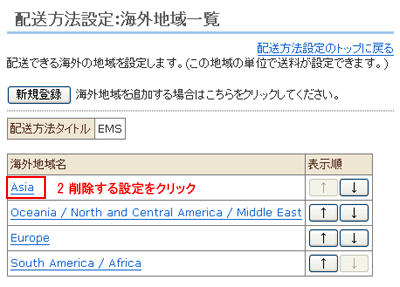 2.一覧より削除する「海外地域名」をクリックすると、「登録内容変更画面」が表示されます。
2.一覧より削除する「海外地域名」をクリックすると、「登録内容変更画面」が表示されます。 |
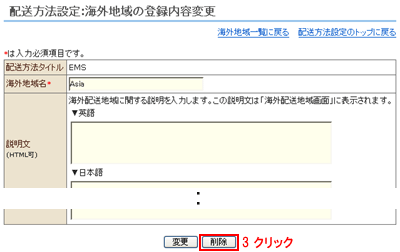 3.[削除]ボタンをクリックして、削除完了です。
3.[削除]ボタンをクリックして、削除完了です。 |
| 目次に戻る | 【Multilingualcart 】操作マニュアル |